Example: Authentication with Credentials
Example: Authentication with Credentials¶
Often when monitoring applications and services via SaaS, whether in-house or in the cloud, you’ll need to log in to prove you’re allowed to use that particular service. And of course, logging in means that you’ll need private credentials like a user name and password.
When building a test case in Alyvix, where are you going to store those credentials, and how are you going to retrieve them when you need them?
Remember that Alyvix stores its test cases in an open file format. We even publish the full specification right here on this very website. But if anyone who gets their grubby little hands on your test case files is able to just look at anything in it, that means they can also copy those credentials. Not good.
Let’s start at the beginning though so we don’t miss anything. Let’s create a simple test case that logs in to www.dropbox.com with our credentials and then logs out again, using the best practices described in this previous tutorial.
Alyix Cypher Preparation¶
Before starting the test case build, let’s encrypt our credentials so they’re ready to use. We’ll make up a private key (remember to keep it securely locked away, even not on your computer), and use it as one of the arguments to the alyvix_cypher command:
C:\Alyvix\testcases> alyvix_cipher -e <text_string_to_encrypt> -k <private_key>
Suppose we make up a private key i_like_alyvix, and your two credentials are my_user_name and
my_password. Then we would run the cipher command twice as follows, producing two
ciphers that we’ll copy later into the credential fields:
C:\Alyvix\testcases> alyvix_cipher -e my_user_name -k i_like_alyvix
+HGl7XV2mdTFvWLpr9CtVQ==
C:\Alyvix\testcases> alyvix_cipher -e my_password -k i_like_alyvix
bS1boKctW64yZ1dG1iz2ZA==
The cipher command is deterministic, so if you give it the same credential and same private key, it will produce the same cipher. When it’s time to build the relevant test case step, just use the cipher returned as if it were the real credential, and Alyvix will decrypt it automatically, inserting the original value.
Note that the == at the end of the cipher is what tells Alyvix that it is a cipher.
Initial Build Steps¶
Now that our ciphers are ready, let’s start our build:
Repeat steps #1-4 in the previous tutorial to launch the web browser, but using
www.dropbox.cominstead ofwww.visittrentino.itas the web app address. Once the page loads you should see this at the top:
Add a new step that clicks on the login button once the web page has loaded. Highlight an anchor and the Login button, then add a Click action to the Login button:

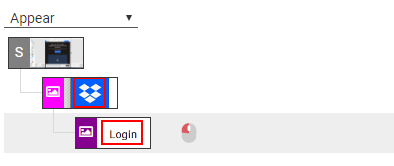
We now have the login page ready where we can enter our user name:
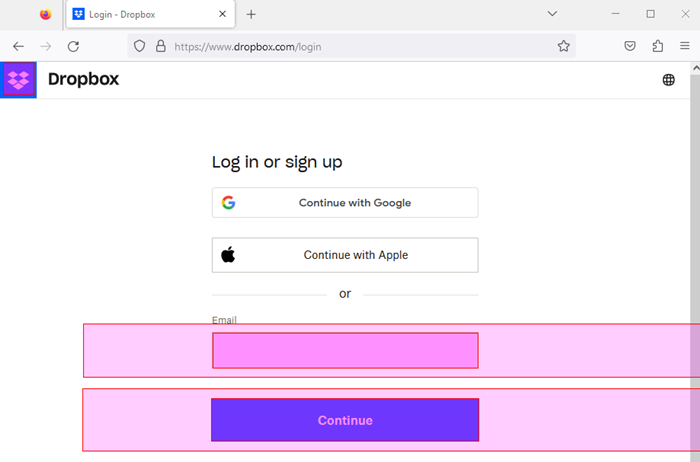
where we show Alyvix how to click on the account field, type in the cipher, and click on the Continue button:
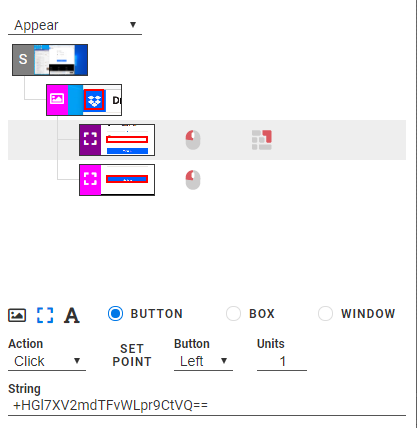
After that a second page appears where we can enter the password, and we do the same thing with the password field:
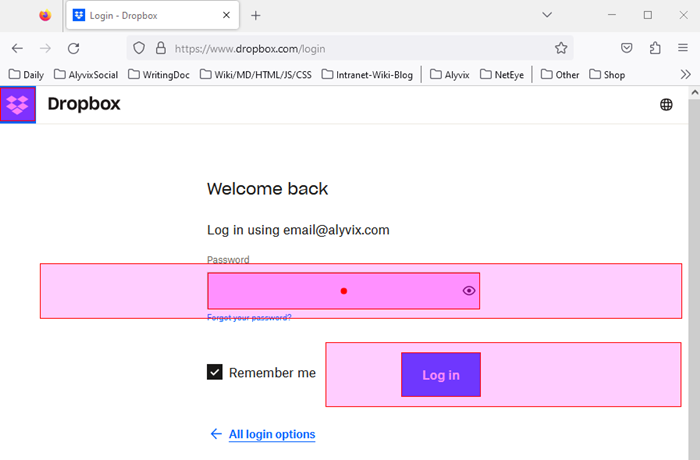
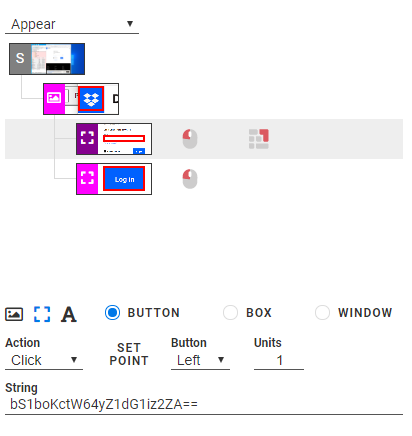
You can now measure whatever task you would like within the web app (here, DropBox) and measure the results. When you’re done you’ll need to log out so that the next time you run the test case, it will show the login page rather than launch the main app without asking for a login.
At this point, the standard logout procedure is to click to open the Account menu, and then a second click to actually logout. That’s two whole steps. But we can actually do it in one step if we note that all that button does is make a call to
https://www.dropbox.com/logout: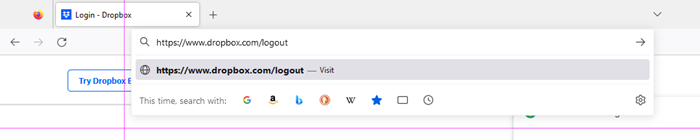
So instead just add a step to insert that URL into your browser’s URL bar (locate it, click, and have Alyvix type in
https://www.dropbox.com/logout{enter}where the{enter}string tells Alyvix to actually press the Enter key.That logs you out, so finally you can kill the browser as described in Step #6 in the previous tutorial and everything will be left in the same state that we started with, allowing you to repeatedly run the test case for a monitoring scenario.
That’s it! You can follow the procedure above to create and insert ciphers no matter how many encrypted strings you need, and you won’t have to worry that someone will steal your stored credentials just because they’re kept in clear text in an open file structure.